For most people regular maintenance on their PC is far from their mind. So we’ve put together 4 quick tips that can help speed up your Windows 10 PC. We hope to followup with some additional tips in the future including some more advanced guides.
Change Computer Settings to Best Performance
You can change the visual effects of your computer so it doesn’t have to spend as much resources on rendering and animating windows. To do this:
1. Go to File Explorer – Click the folder on your task bar at the bottom of your desktop. You can also type in “File Explorer” in the search menu.

2. Right click on This PC on the left side of the window.
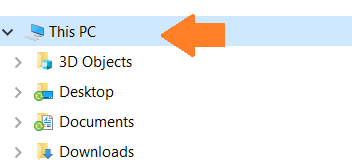
3. On the upper left side of the screen, left click on Advanced System Settings.
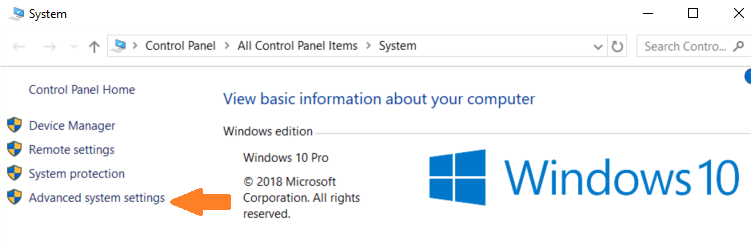
4. In the popup window check to make sure the Advanced Tab is selected and click the Settings button under Performance.
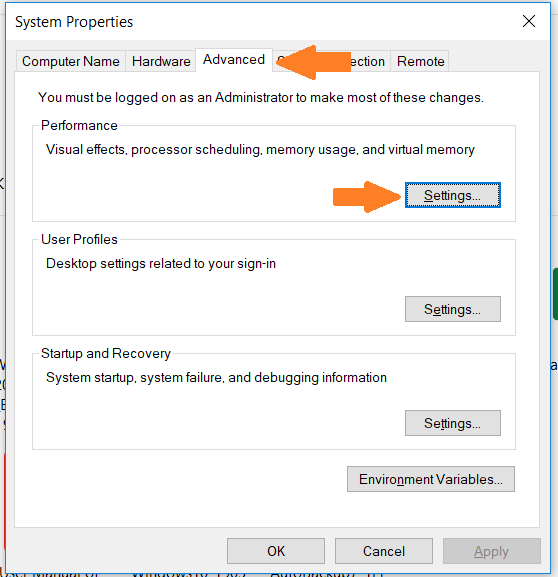
5. Choose between the Options listed under the Visual Effects Tab. You can Adjust for best appearance, Adjust for best performance, or Customize the changes yourself by selecting what you want to disable in the box below the Custom bullet. If you have an older or slower PC, we recommend choosing Adjust for best performance.
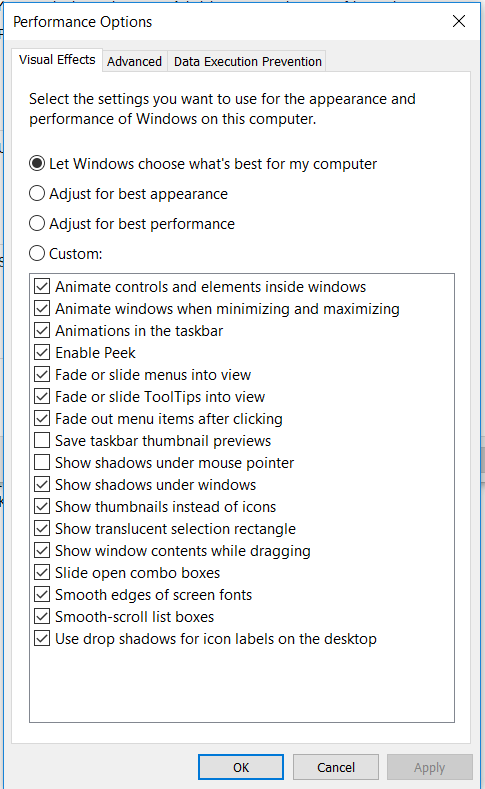
Disable Startup Programs
You might have issues when you first turn on your computer. You sit and type in your login information and it takes forever for you to be able to do anything on your desktop. You might have more than a couple of programs that are starting up that you don’t necessarily need right away. The more programs that run at startup, the longer it will take for your PC to fully boot. To check this:
1. On your keyboard, press the Ctrl+Alt+Del keys – this will bring up a menu.
2. Click on Task Manager.
3. At the top of the window you will see Tabs. Click on the one that says Startup.

4. After you have clicked on startup, you will see a list of programs that begin to run when your computer starts. These can be disabled by selecting them and clicking the Disable button on the bottom of the screen. Try disabling items that have Medium to High impact.
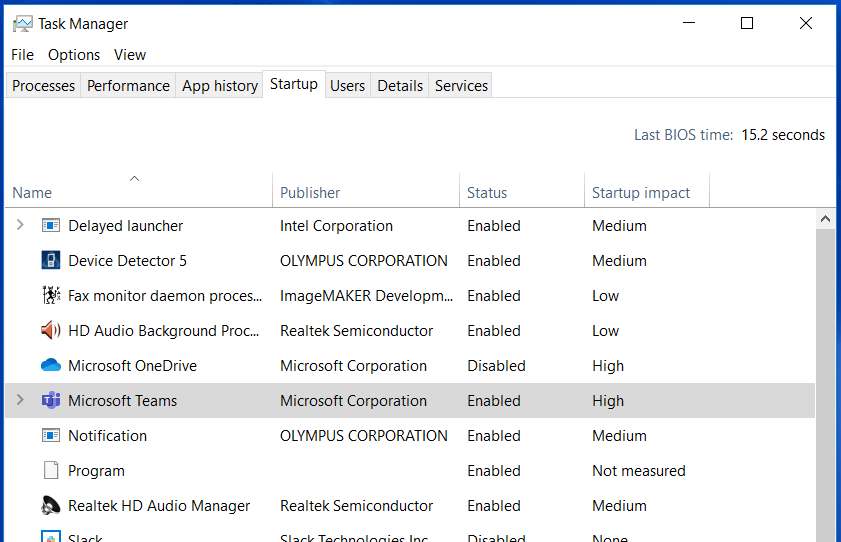
Note: If you make a mistake you can always click the button again to enable the program again.
Run Disk Cleanup
When you are done with clearing up the startup programs, you can try running disk cleanup next. Having a full hard drive could cause your computer to work harder to locate programs and files. Let us clear out a little space so you can ease the burden on you computer and recover some disk space.
1. Click on the Start Menu, scroll down and select and click Windows Administrative Tools, then click on Disk Cleanup.
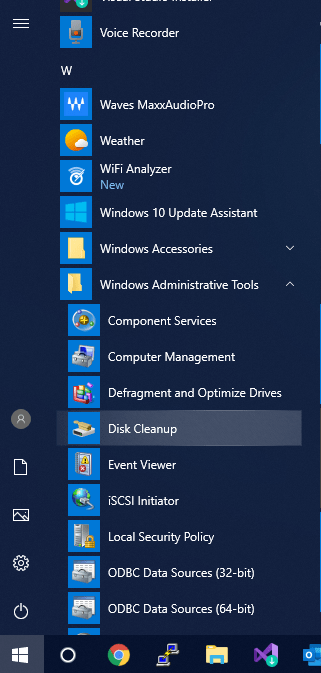
2. If you have more than one drive, you may be prompted to choose which one to cleanup. Choose the C: drive if prompted. You will then be prompted with a box where you can select what types of files you would like to delete. Click on all options except for Downloads, unless you are OK with Disk Cleanup deleting all files in your Downloads folder. Clicking on any of the options will also give you a brief description of the contents. When you are satisfied with your selections, you can click OK at the bottom of the Dialog Box and you will get a prompt that will ask if you are sure you want to delete the files. When you are ready you then click on Delete Files.
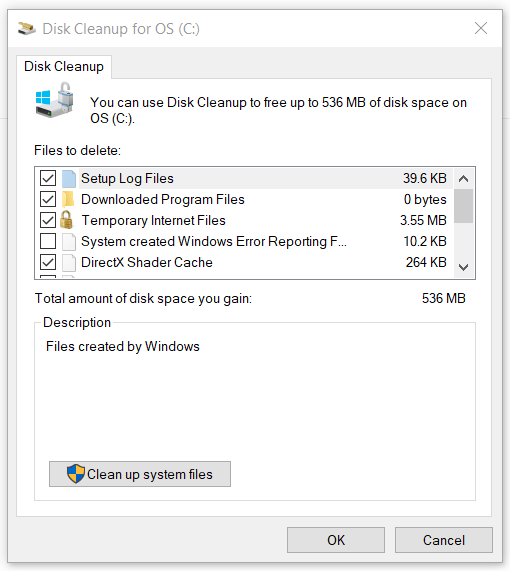
3. (Optional) If you would like to recover even more space, you can click on the Clean up system files button at the bottom of the Disk Cleanup box and you will get another box with more options including Windows Update Cleanup, Windows Upgrade Log Files, and more.
Remove Adware & Bloatware
Adware and bloatware aren’t always bad. In fact, they can actually help you by offering free content like news, weather reports, and other helpful information. However, these applications also tend to slow down your machine, and you may have trouble removing them.
Also, when installing a program, a software vendor may sneak in bloatware or adware which can cause the computer to slow down or cause problems with the operating system. If this happens, then you should consider using a program that can clean up your system.
Here are some tips that will help you identify what’s causing the slowdown. First, look at the startup process. You’ll notice that your operating system loads a lot of different programs automatically. For example, Windows starts with the browser, but it also launches the mail client, the calculator, and the clock.
You need to make sure that you don’t load any unnecessary software. To do this, you should go into the Control Panel, select Add/Remove Programs, then click on “Uninstall a Program.”
If your PC is slowed because of unwanted software or bloatware, and the normal Add\Remove programs method isn’t helping, then it may be time to use a third-party software. Malwarebytes can be a useful tool in finding and removing such software. It’s free for personal use too! You can download Malwarebytes here.
1. Proceed to download and install Malwarebytes.
2. When prompted to Buy Now, Activate License, or Maybe Later, choose Maybe Later and then Get Started. If you want the premium version of Malwarebytes, you can choose to Buy Now if you prefer. The primary difference between the Premium and Non-Premium version is the Premium can run automatic updates, scans and removals for you. The free version requires you to start a scan manually. You will also be given a free 14-Day trial of the software if this is the first time you are installing it.
3. Click Scan on the Malwarebytes home screen.
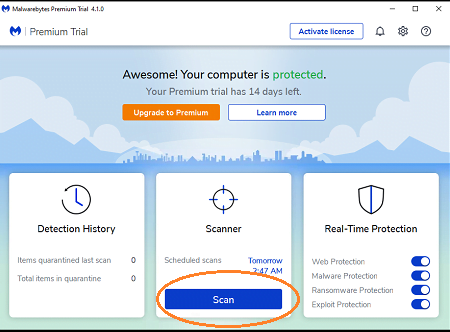
4. Depending on the speed of your PC, the scan can take anywhere from a few minutes to a few hours. Once the scan has completed, you will see the Threat Scan Results. Choose to Quarantine any items Malwarebytes finds. You me be prompted to restart your PC to finish the quarantine process.
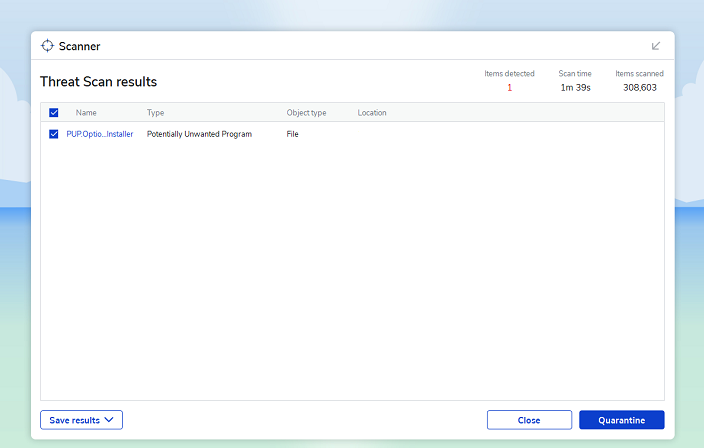
These four procedures discussed are fast and an easy way to speed up your PC. They are simple and safe enough for anyone to complete them without any major consequences. Also, it never hurts to keep your computer updated via Windows Updates. Feeling intimidated by these steps? We also perform computer repair in our office. Most repairs are completed within 1-3 days!

