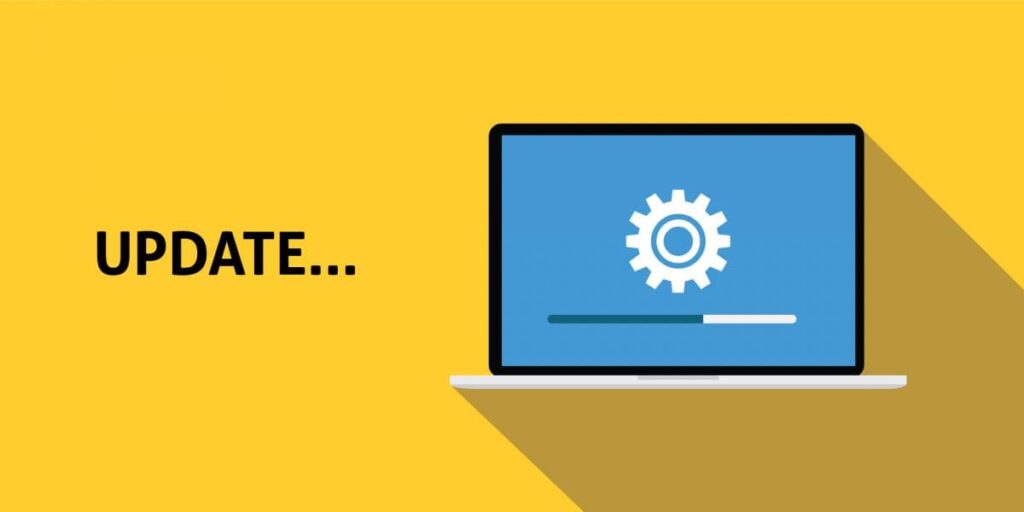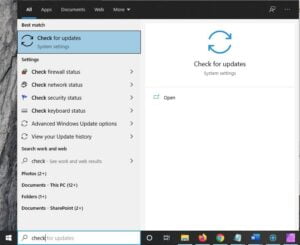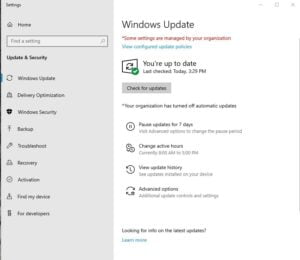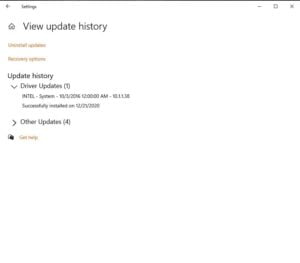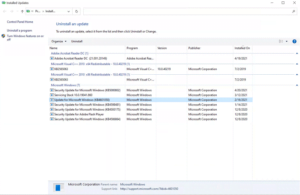When thinking about keeping your computer secure from threats like Viruses, Malware, or Ransomware, the first thing you might think of is a good anti-virus software. While anti-virus is important, one of the most important steps in protecting your Windows 10 PC is keeping Windows and and the software on your PC patched and up-to-date. These updates help protect your computer from falling victim to exploits hackers can use to access your system.
Why It is Important to Update Windows 10
Patches, updates, and hot-fixes are essential for keeping your computer and network secure. The threat of hackers obtaining your personal information has been ever more apparent lately and you need to be vigilant. Most Microsoft updates or hot-fixes are centered around security and/or threat vulnerability. A hacker only has to penetrate your computer’s defenses once, and they can get any information they want.
Malware can enter a system by an exploit, whether by a user or program. The exploit can then be used to gain access to your computer or information. Patches, updates, and hot-fixes are sent out to fix those exploits or make them more challenging to access. Not all of the patches are to fix exploits however. Patches can be released that add new features, increase stability, or make the software faster for example.
Some computer manufacturers provide programs to help assist users with updates with minimal intervention. Some good examples of programs that assist with updating your system and checking overall computer health are Dell SupportAssist, HP Assistant, and Lenovo System Update. These are just a few examples of the many manufacturer’s programs that can assist you with updates.
How to Update Windows 10
To manually update Windows 10, you can follow the instructions below:
- Go to search on the taskbar and type in check for updates, then click on the first result.
- On the next screen, click on Check for Updates.
- When it is done scanning, it will automatically start installing Windows updates. Below the check for updates button, you might see View Optional Updates. Optional updates is where you can get feature updates, monthly non-security updates (also called preview updates), and driver updates.
- Alternatively, you can click on Start > Settings > Update & Security > Windows Update > Check for updates.
How to Uninstall a Windows 10 Update
With Windows Update, you don’t always have control over which updates are installed. Sometimes bad updates are released that can cause your computer or a software to act unexpectedly. The updates could cause programs to crash, lose some functionality, or cause the dreaded Blue Screen of Death.
In a business or production environment, we recommended testing the updates on a small number of computers before fully deploying them. If your computer is having issues after a recent update, you can try uninstalling it as well.
Thankfully, it’s pretty easy to view and uninstall recent Windows 10 updates. If a patch for windows 10 has gone bad, it may be time to remove it. To view or uninstall a recent update, follow these steps:
- Go to search on the taskbar and type in check for updates, then click on the first result.
- On the next screen, click on View Update History.
- Next, click on Uninstall Updates.
- From here you can view the name of the update, the program and version, name of the publisher, and the date the update was installed.
- Click on the update you wish to remove and click on Uninstall.
Windows will begin uninstalling the update and you may be prompted to restart your computer once it finishes.
How to Update Drivers in Windows 10
Updating drivers has become a lot easier with Windows 10, especially compared to previous operating systems from Microsoft. Drivers can now be installed automatically through Windows Update when you check for updates. If you would like to manually install a driver though, you can follow these steps.
Manually Update Device Driver
- In the search box on the taskbar, enter device manager, then select Device Manager.
- Select a category to see names of devices, then right-click (or press and hold) the one you’d like to update.
- Select Search automatically for updated driver software.
- Select Update Driver.
- If Windows doesn’t find a new driver, you can try looking for one on the device manufacturer’s website and follow their instructions.
If you are having an issue with a connected device and would like to try reinstalling the driver, you can also follow the steps below.
Manually Reinstall a Device Driver
-
- In the search box on the taskbar, enter device manager, then select Device Manager.
- Right-click (or press and hold) the name of the device, and select Uninstall.
- Restart your PC.
- Windows will attempt to reinstall the driver.
Keeping Your Business’s Computers Updated
Manually updating your computers can take a lot of time and effort. Pennyrile Technologies can help automate this process and ensure your computers are always kept updated with the latest patches and fixes. We know updates can happen at inconvenient moments. You can’t always control when your computer decides to update itself and sometimes it happens when you’re in the middle of something. Right when you need your computer most, it can be busy installing an update and you won’t be able to use it.
With our IT Support Services, we proactively manage and maintain your technology environment so all your devices are always health and updated consistently and reliably. Save yourself time and effort so you can run your business not having to worry about keeping your computers up-to-date.