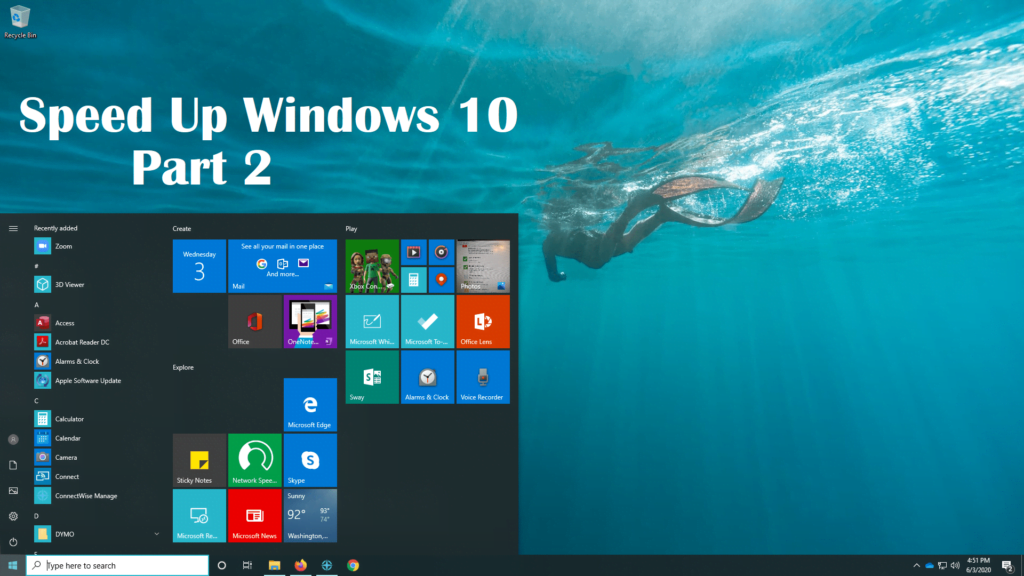Speed Up Your PC With These 4 Tips
You probably don’t need us to tell you that there are a lot of things that can slow down your PC. If you’re looking to improve the overall speed of your machine, we’re here to continue some useful tips to help you along. Earlier, I began a series of quick tips to speeding up your […]
Speed Up Your PC With These 4 Tips Read More »