When purchasing a new computer, you may notice that the display differs from the usual Windows 10 interface. Windows 11 has now become the standard operating system shipped with new PCs and laptops and some users may find the transition a hassle. Here are some of our Windows 11 tips and tricks to make the shift from Windows 10 to Windows 11 smoother as you learn how to navigate the new operating system.
Windows 11 Tip # 1 – File Explorer
Managing your files in File Explorer can be confusing, especially with the changes made in Windows 11. The familiar buttons for copying, pasting, renaming, sharing, and deleting files are now located at the top of the menu with more modern icons. However, labels for these action buttons have been removed, which can leave some users wondering how to perform these actions. While pressing Control + C and Control + V still works, some users prefer a visual menu. To access this, simply right-click and inspect the top of the menu where all the required icons are located. Alternatively, to access the old menu, you can right click as before and select “Show more options” and this will display the old Windows 10 right-click menu.
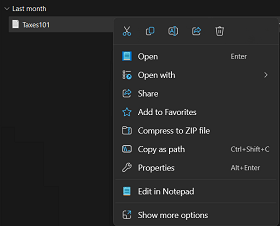
Windows 11 Tip # 2 – Snap Layouts
Windows 11 introduced several new features to improve productivity, and one of these is Snap Layouts. With Snap Layouts, it’s now easier to organize your windows than trying to resize them yourself. Snap Layouts help users organize and arrange multiple windows on the fly. When you bring a window to the top of your screen, snap options will appear, allowing you to choose a snap layout that suits your needs. This is especially helpful when you have multiple applications open. One example is if you wanted to watch a how-to video on one half of the screen while practicing your skills on the other half!
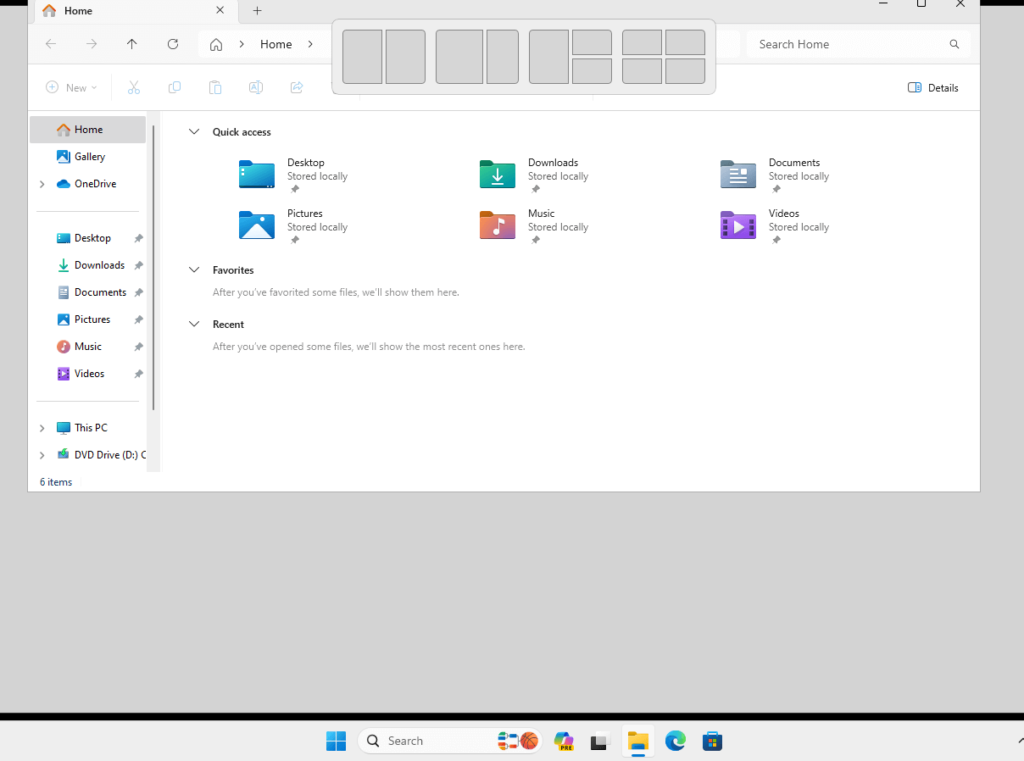
Windows 11 Tip # 3 – Quick Settings
A new quick settings menu was added in Windows 11 which features a home for your most used settings and personalization. Upon opening the Quick Settings menu, you can turn Wi-Fi on, connect to Bluetooth devices, and change your desktop background. With these features, never again will you wonder how to turn on dark mode or change your PC’s name.
The Quick Settings menu has been redesigned to give you more control over your computer. Previously located within the notifications in Windows 10, this new action center has a dedicated tab on your taskbar. By selecting the action center, you can easily access the volume, brightness, and accessibility features along with viewing battery percentage and health. This empowers you to take control of your device with easy-to-access Quick Settings at any moment.
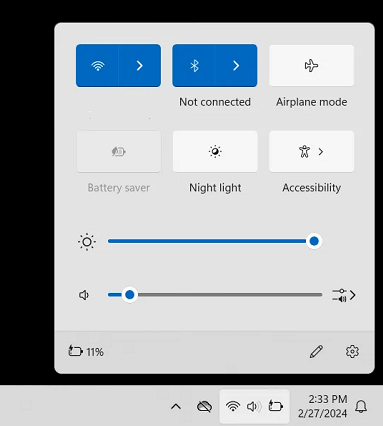
Windows 11 Tip # 4 – Snip and Video
Windows 11 refined the snipping tool and now allows for taking videos of your screen without additional apps. By pressing the combination of keys: Windows Key + shift + ‘s’ you gain access to the screenshot and screen record functions. You can also select which parts of the screen you would want to capture using the drop-down menu.
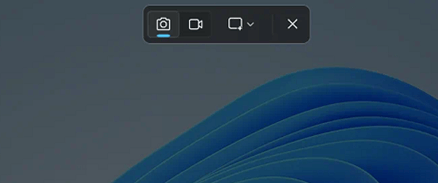
Windows 11 Tip # 5 – Windows Security
Like Windows 10, Windows 11 comes with a built-in antivirus that helps to keep you safe while using your computer. Windows security has been improved by requiring TPM 2.0 and Secure Boot as base components to ensure that even if there is an intrusion, damage will be minimized. By mandating Secure Boot and TPM, Windows 11 enhances the overall security posture of devices running the operating system. It helps in protecting against various types of attacks, including malware infections, rootkits, and unauthorized access.
Secure Boot ensures that only digitally signed and trusted software components are allowed to run during the boot process. This prevents malware or unauthorized software from executing before the operating system loads, thus protecting the system from various types of attacks that target the boot process. TPM is a hardware-based security feature that provides a secure environment for storing cryptographic keys, credentials, and other sensitive data. It offers protection against various attacks, including unauthorized access and tampering.
Windows 11 Tip # 6 – Teams Chat
A simplified version of Microsoft Teams is implemented into the taskbar and allows you to communicate with anyone through SMS integration if you are signed in with a Microsoft account. It also allows you to video chat and call with other PC users also using a Microsoft account. Teams chat is particularly useful for remote workers, friends, and family members who want to connect face-to-face from different locations. Conversating without your phone can be a lifesaver when you don’t have access to it or if you are trying to maximize productivity.
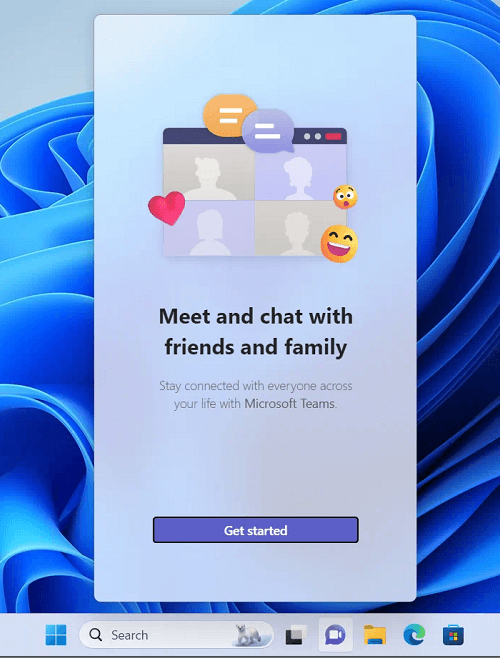
Windows 11 Tip # 7 – Widgets
Stay up to date on the latest, using Windows 11’s Widgets. Designed to provide users with quick access to personalized information, such as news, weather, calendar events, and more. To access this information-rich area, click the Widgets button on the taskbar, or by using the shortcut keys from your keyboard, Windows Key + “w”. The Widgets menu will pop up, displaying various options for quick information. To add a widget to the menu, click on the plus sign next to ‘Widgets’ and select which widgets you want to show. Additionally, you can find other settings such as pin/unpinning, removing, and resizing widgets by clicking the three dots in the top right corner of any widget and remove it.
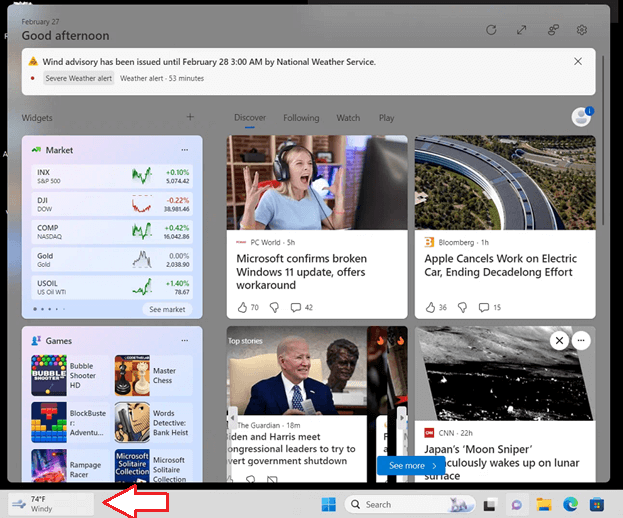
Windows 11 Tip # 8 – Focus Sessions
By activating a focus session on Windows 11, you can lock into whatever you are working on by reducing distractions and using built-in integrations with Spotify and Microsoft To-Do. Focus Sessions are designed to help users break down their work into focused intervals, typically referred to as “pomodoros.” The idea is to work on a specific task with full concentration for a set period, followed by a short break. These features are accessed through the updated clock app on Windows 11 and allow you to start a timer which minimizes notifications and helps you stay focused on the tasks you set while listening to your favorite music.
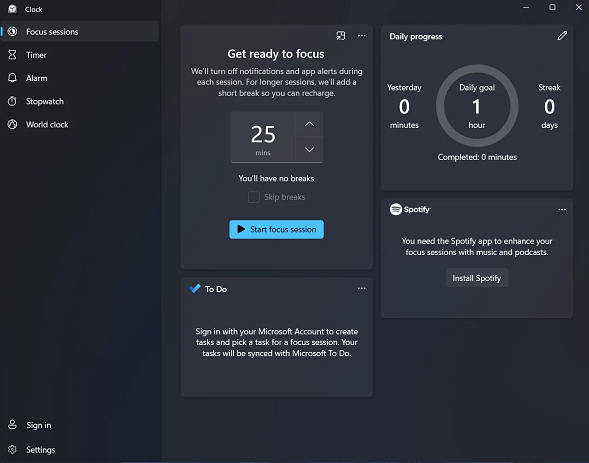
Windows 11 Tip # 9 – Task View
On Windows, you have the option to add more than one desktop to enhance your productivity by dividing your work and personal files and browsers. For example, if you have a browser open for working on a project and one open to surf the web, you can open another desktop without having to close or minimize the browser to access the other. Additionally, you can use Snap Layouts in conjunction with Task View to keep your windows snapped on each desktop. This enables you to quickly switch between different tasks and stay organized.
To use the Task View, click on the Task View icon on the taskbar. It looks like a rectangle with two smaller rectangles next to it. You can also use the windows keyboard shortcut, Windows + Tab. You can also swipe up with three fingers on a touchscreen device (if supported).
Windows 11 Tip # 10 – Reduce Taskbar Clutter
Out of the box, a new Windows 11 computer will have a few applications glued to the taskbar such as copilot, teams, and search. However, to remove any of these apps, right-click on the taskbar and select “taskbar settings.” In this settings menu, you can manage your apps on the taskbar, including which ones appear and how they are aligned. You can also manage other buttons, such as the on-screen keyboard and the pen menu.
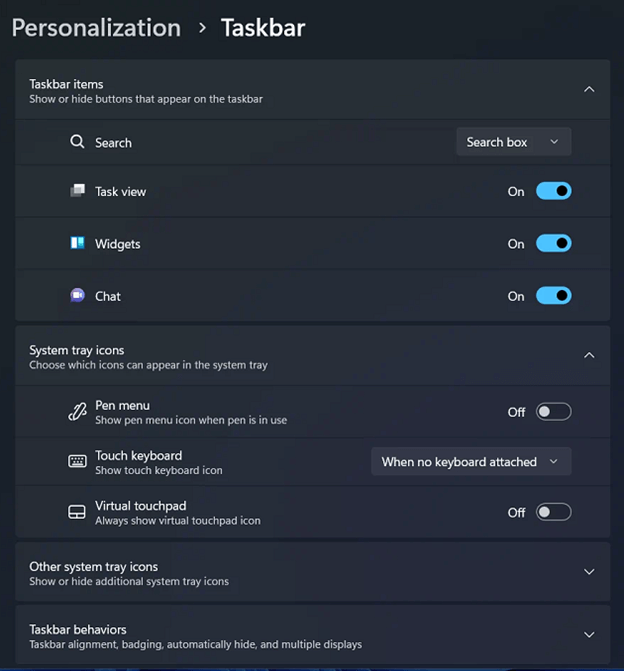
Windows 11 Tip # 11 – Voice Typing
Typing just got a lot easier as you can speak to your computer and have it write or jot down notes for you. Voice Typing enables users to input text without using their hands, allowing for a hands-free computing experience. This can be particularly useful in situations where users need to multitask or have their hands occupied with other tasks. To access voice typing for the first time, you can press Windows Key + ‘H’; you can then set it up to always show voice typing when a compatible typing field is clicked or tapped. By clicking the microphone, it will listen for when you talk to start typing what you say.
Overall, Windows 11 Voice Typing provides users with a convenient and efficient way to input text using their voice, offering benefits such as accessibility, hands-free operation, increased productivity, and improved accuracy.
Conclusion
Thank you for taking the time to read our article on Windows 11 tips. We hope you found the information useful and insightful as you navigate the latest features and functionalities of Microsoft’s operating system. Whether you’re a seasoned user or just getting started with Windows 11, we aim to provide valuable tips and tricks to enhance your experience and productivity. Your interest and engagement mean a lot to us, and we’re grateful for the opportunity to share our knowledge with you. Need assistance with Windows 11 or migrating from Windows 10 to 11 at your business? Contact Pennyrile Technologies, a leader in Managed IT Support Services!




