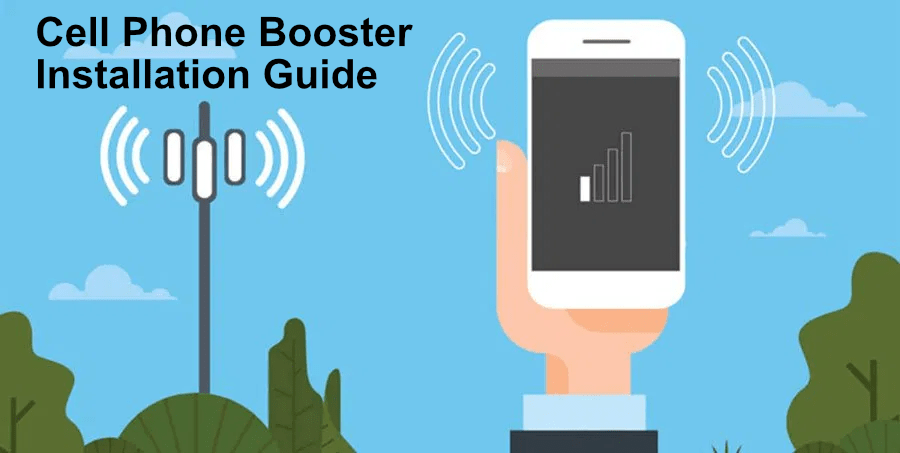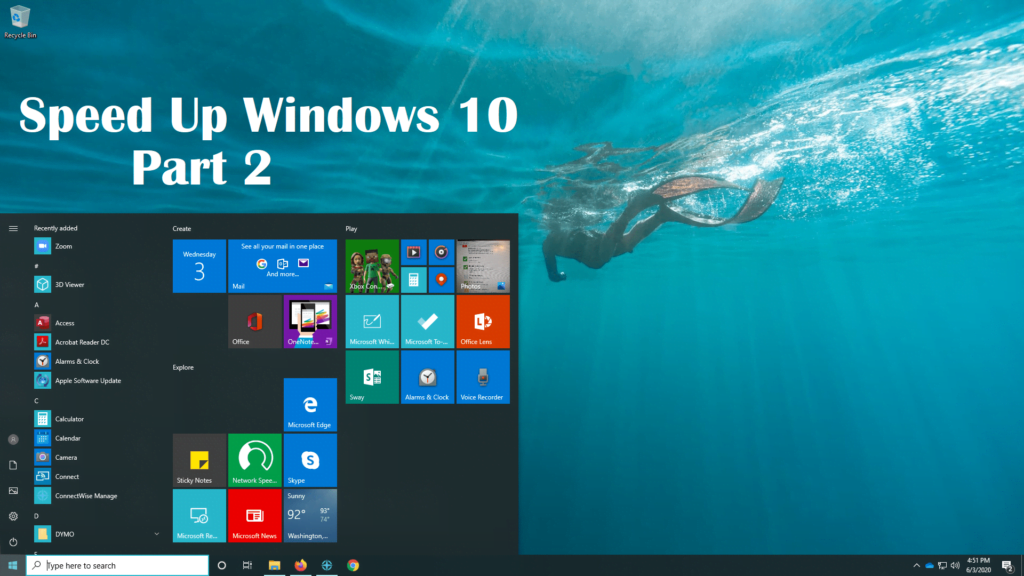5 Easy Steps for Choosing a Good Web Host
Looking to start a new website or on the search for a new web hosting provider? You probably aren’t alone! It’s estimated there are 1.2 billion websites on the Internet as of January, 2021. Trying to search for the best web hosting provider will return hundreds of choices from the search engines and trying to determine what information is valuable or actually helpful can be daunting. With that in mind, we’ve put together a list of five steps for choosing the best web hosting provider for your business or upcoming project. We hope this will make your search just a little bit easier! Table of Contents Determine Your Needs Defining A Budget Support Needs Server Speeds Extra Features Determine Your Needs One of the first things we recommend doing is sitting down and writing a list of all your needs and a general plan for your website. Will your website only be a few pages and static (rarely updated) or will you be updating the site constantly and adding new content, or hosting lots of pictures and video? If the website is small with only a few pages then you can usually choose a web hosting plan with a small amount of storage. Typically 5GB of storage or less works for most small to medium-sized web sites. What about bandwidth? Unless you own an extremely high traffic site, then this probably won’t factor into your decision. The average website uses less than 20GB of bandwidth a month so unless you are getting 20,000 + visits a day and have lots of content on your site, a smaller plan should be fine. If you receiving that many visits a day, you should be able to log into your current host’s control panel for a breakdown of your monthly traffic. Using that information will be helpful if moving to another host. Defining A Budget For Web Hosting You probably know the old saying, “you get what you pay for”. Like many things, this is relevant to web hosting too. There are countless hosting companies out there with cheap hosting plans and minimal services. Shared hosting plans will typically start around $4.99/mo from the budget providers and go up to $24.99/mo or more if you are needing large amounts of storage and bandwidth or looking at a premium hosting. When signing up for services, also be careful to look at the fine print on renewals. Some providers may lure you in with a cheap price, but then increase your bill by 50% or more once the renewal comes! Lastly, you may be able to save money on your hosting by paying in advance for a year or more. You may want to try month-to-month at first to see if you are happy with the service they provide though. Support Needs for Web Hosting What happens when you need support from your web host? Make sure the web hosting provider you choose has good support. Many of the cheapest web hosting plans have to skimp on the services somewhere and support is usually where it’s happening. Can you call the provider and speak with a support technician in a timely manner or do you have to wait on the phone for 30 minutes to an hour or more? Some providers may only offer email-based support or chat-based support as well. What about resolution times to issues raised? If you have an issue, does it get resolved in 10-15 minutes or does it take days? Some providers may even charge extra for “premium” support where that would be considered regular support by others. Web Hosting Server Speeds Finding a web host with fast servers is important when having an online presence. It’s estimated the average user will only wait 3 seconds for a page to load before they leave a site, so choosing a host with good hardware can be very beneficial. When looking at Shared Hosting Packages, note that your website will be hosted on a server alongside other websites. Some providers may use cheaper hardware or overload their servers with too many websites to save money. Alternatively, you could look at VPS Hosting or Dedicated hosting which would grant you more dedicated resources, added security, and increased scalability. Pricing is much higher than Shared Hosting however, with VPS Hosting usually running anywhere from $20 to $100 a month. Dedicated hosting is even more expensive and typically ranges in price from $80 to as much as $500 a month. Extra Features to Look For Another thing to look for are extra features the web hosting provider offers. While some providers may include these as default in their hosting plans, others may charge extra for them which can add up rather quickly. Here are some of our favorite extra features to look for when searching for a web host provider. Free SSL Certificates – This varies a lot across providers. Some include them for free while others may charge anywhere from $5/year to more than $100/yr. If you have a website, we highly recommend installing an SSL certificate for your site. It helps secure the site for your visitors and is also a ranking factor for appearing in Google search results. Uptime Guarantee – What kind of uptime guarantee does the provider offer? An uptime guarantee of 99.9% allows for 8 hours, 45 minutes, and 56 seconds of downtime a year while a 99.99% uptime guarantee allows for only 52 minutes and 35 seconds of downtime a year. 30 Day Money-Back Guarantee – Does the provider backup their service with a 30 day money-back guarantee? If so, they are probably confident in their abilities and services they offer to their clients. Free Domain – This isn’t as common as some of the other features we look for, but it can add to additional savings. Domain renewal pricing varies wildly across registrars and hosts and usually depends on extension (.com, .net, etc.). The savings from a free domain can by anywhere from $5/yr to $20/yr or
5 Easy Steps for Choosing a Good Web Host Read More »