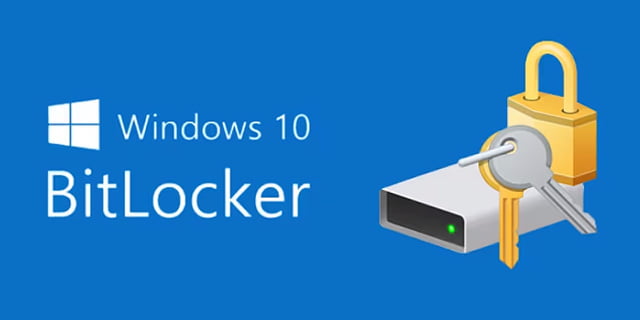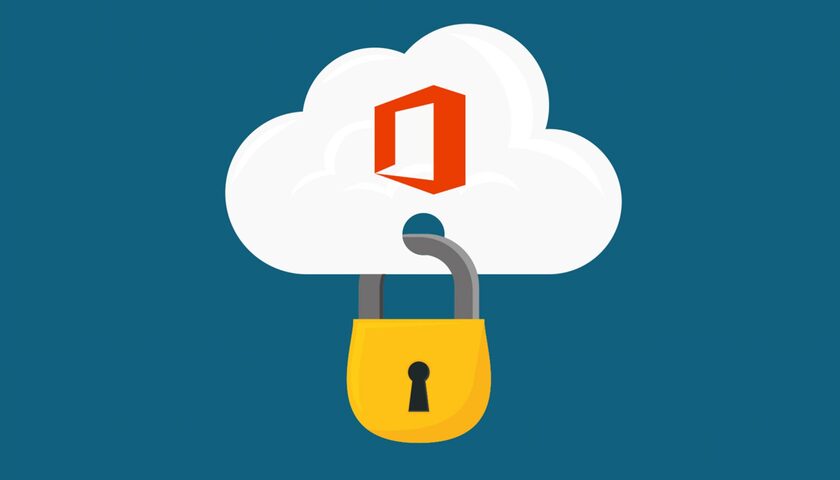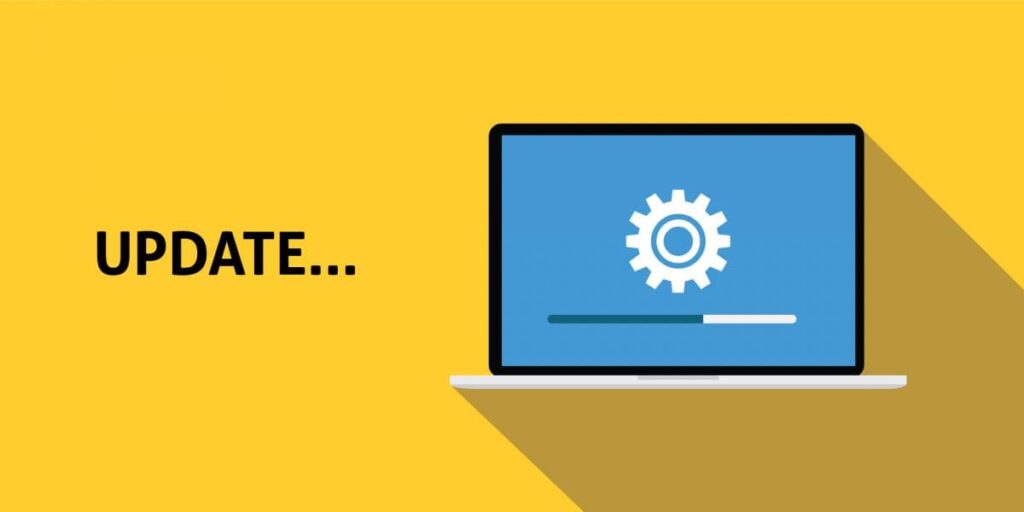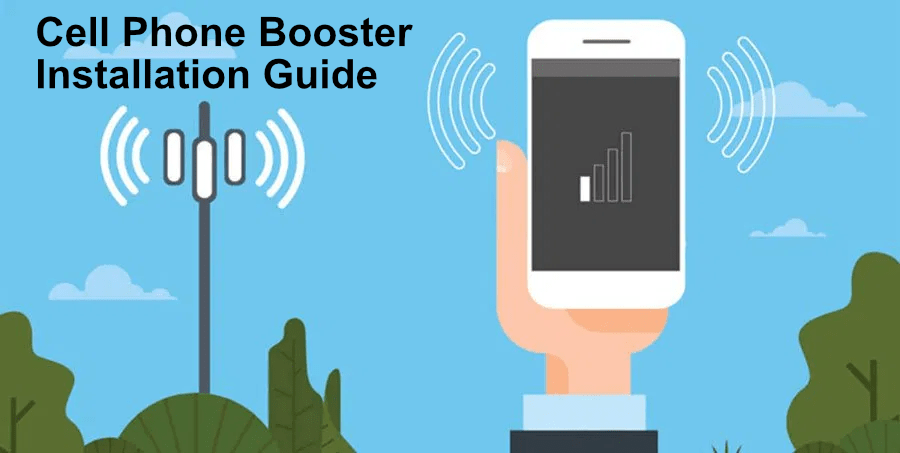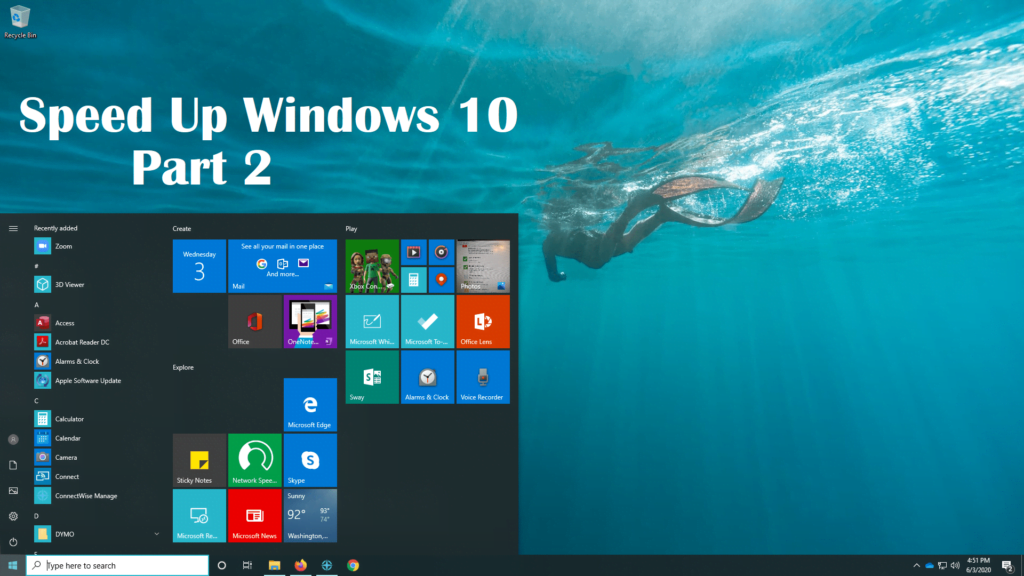10 Security Camera Features to Consider Before Buying
When planning a security camera project, whether for a bustling business environment or the sanctuary of your home, choosing the right security camera features can make all the difference! With the rapid advancement of technology, modern security cameras offer a range of functionalities designed to enhance safety, convenience, and peace of mind. However, with so many options available, it can be challenging to determine which features are essential for your specific needs. In this article, we’ll guide you through the top 10 security camera features to consider. From advanced video quality and smart integrations to weather resistance and storage options, these features will help you design a system that is both effective and tailored to your security goals. Whether you’re protecting assets, loved ones, or sensitive areas, the right security camera setup can provide confidence and control in an unpredictable world. 1. Resolution Resolution is one of the most critical security camera features to consider when choosing a camera. It determines the clarity and detail of the footage, which can make all the difference in identifying faces, license plates, or other crucial details during an incident. Cameras with higher resolutions, such as 4K or 1080p, offer sharper images, allowing for better recognition even at a distance. For businesses, high-resolution footage can aid in monitoring activities in large spaces like warehouses or retail stores, ensuring every detail is captured. For homeowners, it provides the confidence that even subtle movements or features won’t go unnoticed. However, while high resolution enhances clarity, it also requires more storage and bandwidth, making it essential to balance your needs with your system’s capacity. For general home use, a resolution of 1080p (Full HD) is often sufficient. However, if you need to monitor large areas or require high-definition footage for legal purposes, consider upgrading to 4K cameras. 2. Field of View (FOV) The camera’s field of view determines how much area the camera can cover. This security camera feature is crucial because it directly impacts the coverage of your surveillance system and the number of cameras needed to monitor a given space effectively. A wider field of view reduces the number of cameras needed to monitor a given area, making it an important consideration for larger spaces like parking lots, warehouses, or expansive backyards. Conversely, for areas where you want to focus on a specific point, like a doorway, cash register, or other high-priority zone, a camera with a narrower FOV may provide better detail. Selecting the right field of view ensures there are no blind spots, reducing the risk of missed incidents. It also helps optimize your security setup, balancing comprehensive coverage with targeted monitoring. Whether for business or home use, choosing cameras with an appropriate field of view is key to achieving efficient and effective surveillance. 3. Night Vision Night vision is a vital feature in a security camera, ensuring continuous monitoring and recording even in low-light or no-light conditions. Since many security threats occur after dark, having a camera equipped with night vision enhances the effectiveness of your surveillance system by providing visibility when it’s most needed. This capability is crucial for both businesses and homes to deter crimes like vandalism, theft, or unauthorized access. Types of Night Vision Available Infrared (IR) Night Vision Infrared night vision uses IR LEDs to illuminate the scene, which is invisible to the naked eye. This is the most common type of night vision and provides clear black-and-white footage in complete darkness. IR cameras are ideal for outdoor and indoor use, offering detailed images without external lighting. Color Night Vision Color night vision cameras use advanced image sensors and low-light technology to capture color images in dimly lit environments. These cameras often work best with some ambient light, such as streetlights or porch lights, and are valuable for capturing detailed information like clothing colors or vehicle details. Thermal Imaging Thermal cameras detect heat signatures instead of visible light. These cameras are useful for detecting people or animals in complete darkness or through obstructions like smoke, fog, or light foliage. While they don’t provide detailed images, they’re excellent for perimeter security or specialized applications. Starlight Night Vision Starlight technology uses highly sensitive sensors to amplify ambient light, such as moonlight or starlight, to produce clear and detailed images in near-dark conditions. These cameras can deliver full-color images in low-light settings and are a step up from traditional IR night vision in clarity and performance. Choosing the right type of night vision depends on your specific needs, such as the level of detail required, environmental conditions, and the location of your camera. A well-chosen night vision system ensures uninterrupted surveillance and enhances your overall security strategy. 4. Motion Detection Motion detection is now a common security camera feature, and it helps optimize storage and bandwidth by only recording when movement is detected. Most modern cameras allow you to customize motion detection settings, such as sensitivity levels, to avoid false alarms triggered by pets or weather conditions. Some cameras also feature motion zones, letting you define specific areas within the frame to monitor, reducing unnecessary alerts from less important areas. Some motion-detecting cameras include features like automatic lighting, audible warnings when movement is detected, or sending notifications to your phone. These can serve as an effective deterrent to trespassers or intruders. This security camera feature is crucial for both businesses and homes as it enhances surveillance efficiency, reduces storage requirements, and provides timely alerts for potential security threats. 5. Two-Way Audio Cameras with two-way audio provide more interactive security options. You can listen to what’s happening on the other side of the camera and speak through it using a built-in microphone and speaker. This feature is particularly useful for communicating with delivery personnel, scaring off potential intruders, or checking in on children or pets when you’re not home. For homeowners, this feature can be used to provide instructions or deter trespassers. In a business setting, it enables remote communication with employees, customers, or unauthorized individuals in restricted areas. Two-way audio
10 Security Camera Features to Consider Before Buying Read More »