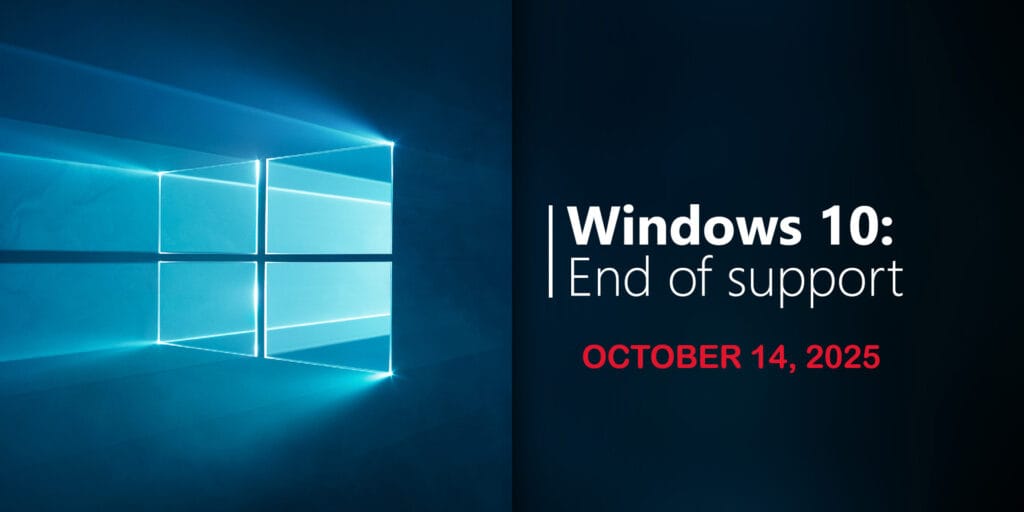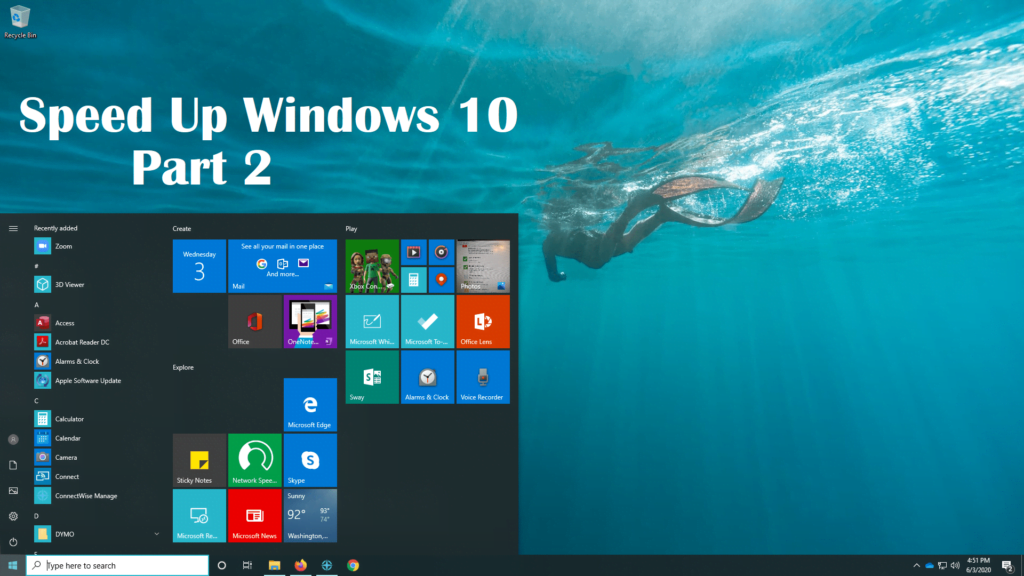Windows 10 End of Support is Coming – Discover What Businesses Need to Know
Windows 10 End of Support is October 14, 2025. After this date, Microsoft will no longer provide security updates, bug fixes, or technical support for the operating system. Microsoft tends to follow a policy of approximately 10 years of support for most major Windows versions. Windows 10 was released back on July 29, 2015, and Microsoft originally stated it would be the “last version of Windows,” with continuous updates. However, they later changed plans by introducing Windows 11 in 2021. The October 2025 end of support date marks the completion of Windows 10’s lifecycle under Microsoft’s Modern Lifecycle Policy, ensuring users transition to newer, more secure systems. Despite the fast approaching End of Support date and the fact that Windows 11 was released over three years ago, Windows 10 is still the most used version of the Windows OS, with 62.7% of the worldwide market share as of December 2024. Windows 11 is sitting at 34.11% of the market share. What Does Windows 10 End of Support Mean for Businesses? When Windows 10 reaches end of support, businesses that have not already upgraded to Windows 11 will face increased cybersecurity risks, potential compliance issues, and software compatibility problems as third-party vendors phase out support. Without regular updates, systems become vulnerable to malware and data breaches, which can be costly to mitigate. That said, Microsoft is offering Extended Security Updates (ESU) for businesses and organizations that still need time to migrate…for a cost. Extended Security Updates for Windows 10 can be purchased today through the Microsoft Volume Licensing Program, at $61 USD per device for the first year. The price then doubles every consecutive year, for a maximum of three years. If you’re still using Windows 10, it’s a good idea to start planning for an upgrade or alternative solutions. Windows 10 End of Support Key Impacts for Businesses As Windows 10 approaches its end of support on October 14, 2025, businesses must prepare for the challenges that come with using an unsupported operating system. Without regular security updates and technical support, organizations face heightened cybersecurity risks, compliance concerns, and potential software compatibility issues. Below are the key impacts businesses need to consider as they plan for the transition. No Security Updates – Microsoft will stop releasing security patches, making systems more vulnerable to cyber threats, including malware and ransomware attacks. No Bug Fixes or Technical Support – Any issues with Windows 10, including software bugs and performance problems, will no longer be addressed by Microsoft. Compliance Risks – Many industries have regulatory requirements for software security. Running an unsupported OS could lead to non-compliance with GDPR, HIPAA, PCI-DSS, and other security standards. Compatibility Issues – Over time, third-party software vendors will stop supporting Windows 10, leading to potential compatibility problems with critical business applications. Increased IT Costs – Maintaining outdated systems can become costly due to the need for additional security measures, custom support solutions, or Microsoft’s Extended Security Updates (ESU) program. How Businesses Should Prepare for Windows 10 End of Support As October 14, 2025 approaches, businesses should begin preparing for the end of Windows 10 End of Support. Here are some of the most common ways to prepare your business. Upgrade to Windows 11 – The best long-term solution is migrating to Windows 11, ensuring access to ongoing security updates and new features. Assess Hardware Compatibility – Windows 11 has stricter system requirements (such as TPM 2.0 and Secure Boot), so businesses should evaluate whether existing devices meet the criteria or if a hardware refresh is needed. Consider Extended Security Updates (ESU) – Microsoft is offering paid ESUs, similar to what was available for Windows 7, allowing businesses to receive critical security updates for a limited time while transitioning. Explore Cloud or Virtual Solutions – Businesses that cannot immediately upgrade may consider Windows 365 Cloud PCs or virtual desktop solutions to maintain security without relying on outdated local systems. Businesses must take strategic steps to ensure security, compliance, and uninterrupted operations for the upcoming Windows 10 End of Support. While upgrading to Windows 11 is the most common solution, companies can also explore alternative approaches that go beyond the basics. From leveraging cloud-based virtual desktops to implementing custom cybersecurity frameworks for legacy systems, there are innovative ways to mitigate risks. How to Check Device Compatibility for Windows 11 If you would like to check if your PC is compatible with Windows 11 and try the upgrade approach, you will need to check whether your computer meets the system requirements. Before you start, here are the minimum system requirements for the Windows 11 Operating System. Processor: 1 Gigahertz (GHz) or faster with 2 or more cores on a compatible 64-bit processor or System on a Chip (SoC). RAM: 4 Gigabytes (GB) Storage: 64 GB or larger storage device. System Firmware: UEFI, Secure Boot Capable TPM: Trusted Platform Module (TPM) version 2.0. Graphics Card: Compatible with DirectX 12 or later with WDDM 2.0 driver. Display: High definition (720p) display that is greater than 9” diagonally, 8 bits per color channel. With the system requirements out of the way, you need to download Microsoft’s official tool to check your PC’s compatibility. Download the the PC Health Check tool, install and open the app, and click “Check Now” under the “Introducing Windows 11 section. The tool will display whether your PC meets the requirements or not. If compatible: You’ll see a message confirming readiness. If not: The tool will list reasons why your PC isn’t supported. Does Your Business Need Help Transitioning to Windows 11? With Windows 10 End of Support arriving on October 14, 2025, businesses must act now to ensure a smooth transition to Windows 11. Upgrading isn’t just about staying compliant—it’s about enhancing security, improving performance, and future-proofing your IT infrastructure. Without critical security updates, businesses will face increased cyber threats, software incompatibility, and costly downtime. Our team specializes in seamless Windows 11 migrations, ensuring minimal disruption to your operations while optimizing your systems for peak efficiency. Don’t wait until it’s
Windows 10 End of Support is Coming – Discover What Businesses Need to Know Read More »