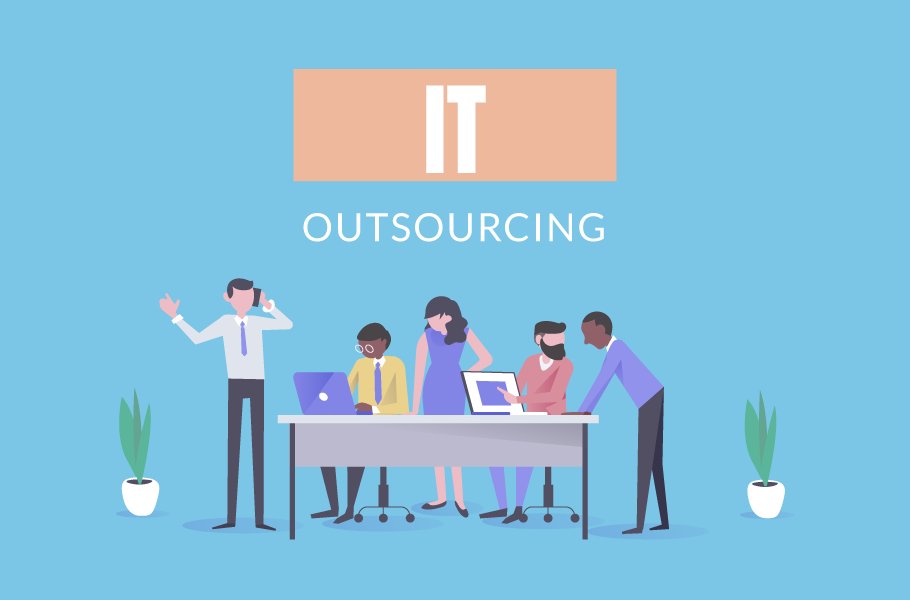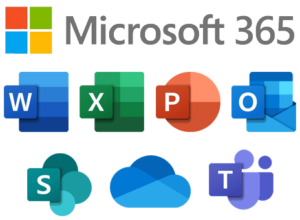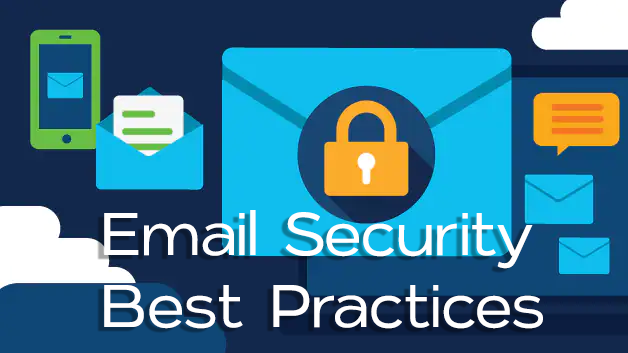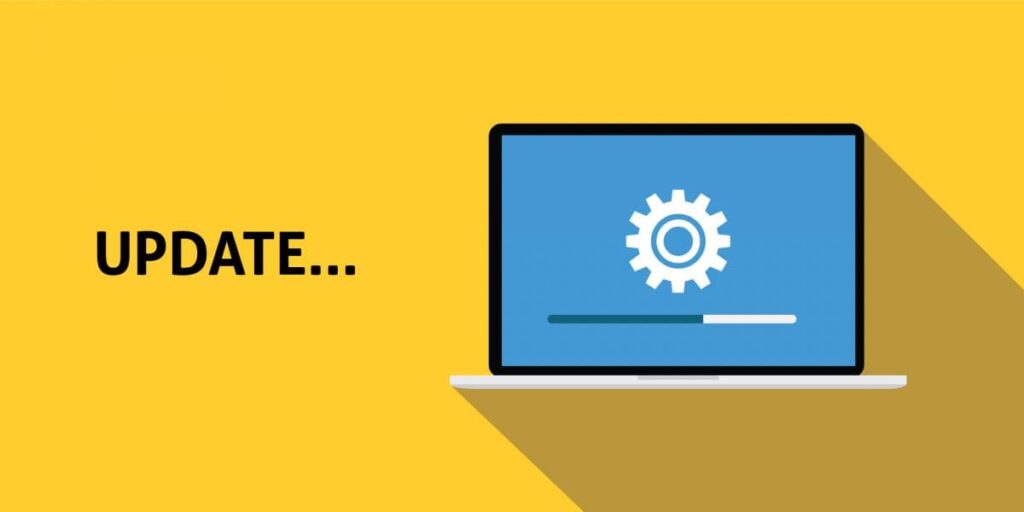Do You Need Cybersecurity Insurance?
Cybersecurity insurance is an industry that has seen steady growth over the last few years. Studies show that around 50% of all businesses have an active cybersecurity policy, which is a big boost from 2 years ago when that number was 34%. It’s clear to us now that cybersecurity has become a permanent factor in today’s vulnerable market. But although the rise has been steady, plenty of businesses still don’t know what they’re dealing with regarding cybersecurity insurance. Besides, this isn’t something only corporations need, but small businesses too, and there’s a lot to cover in that department. So naturally, the level of awareness regarding this type of insurance is still moderate. It gives rise to some important questions, what exactly is cybersecurity insurance, and do we really need it? What Is Cybersecurity Insurance? Cybersecurity insurance is a type of contract that businesses or entities can purchase to mitigate the financial risk of maintaining an online business. These insurance policies cover cybersecurity threats and function as a repair aid in post-attack scenarios. What this insurance does, is take care of some of the costs involved in case of a cyber-attack. The most basic of these policies will help cover elements like investigation costs or help by bringing in damage control experts. All this comes for a nominal fee the company must pay monthly or quarterly. We live in a digital world where more and more real-life applications are forming their online counterpart, and it’s no different with cybersecurity. It’s like hiring a security team to patrol your office building, except it happens online. Now, imagine there was a security breach in your company, which involved some burglars breaking in and stealing important company information. Such kind of incidents could cost you a lot in the long run. Naturally, as the company owner, you’ll want to investigate who committed the breach and possibly recover your company data. Such an investigation will cost you a massive amount. You’ll have to hire a special investigation team filled with experts who can assess the situation, detect, and fix any weaknesses in your security system, and look for a trail that leads to stolen company property. Doing all of this will add to your data breach cost. The Cost Of Data Breaches Companies incur a lot of expenses because of cybersecurity breaches, with recovery costs often ranging in the millions. And it only gets worse when it comes to cases of ransomware, with recovery expenses stretching even further. Research indicates that the average cost of a cybersecurity breach in 2021 was around $4.24 million in 2021. This year, that figure has spiked up to $4.35 million. That’s 12.7% in two years if we measure statistics from 2020. As cyber-attacks get more and more brazen, it is common for companies to chalk up millions after a breach. Even with the best cybersecurity software guarding your company’s data, there are still chances of breaches. Given the current situation, it’s a wise thing for companies to procure a good cybersecurity insurance plan. Cybersecurity insurance has helped companies reduce the cost of recovery by a significant margin. No longer will you stand alone when dealing with the aftermath of a damaging breach. Now, the insurer will also bear the cost of recovery, which is a sigh of relief for businesses and enterprises. How Does Cybersecurity Insurance Help? The world is filled with hackers looking to steal company data and exploit it for their own benefit. Companies often hold important electronic data which have been paid for or are owned by investors. So naturally, losing such data can result in the company losing the trust of its shareholders. Not to mention, it also results in the loss of customers and hampers the company’s ability to secure future revenue. A good cybersecurity insurance policy can help with the recovery process and reduce some of the negative impacts of data theft. This is especially important in the case of a ransomware attack, from which companies stand to lose tens of millions. That’s why a good cybersecurity insurance policy covers both first-party and third-party losses. First-party coverage helps the company recover from any losses that it suffers directly. Meanwhile, third-party insurance covers any losses suffered by investors, shareholders, and partner companies and takes care of lawsuit expenses. Most insurance policies for cybersecurity cover any cost related to legal assistance, investigation costs, refunds for customers, and overall crisis management. This makes having a cybersecurity insurance policy an absolute must in 2022. A Brief History Of Cybersecurity Insurance Cyber threats became increasingly prominent as businesses started relying on electronic data and cloud-based storage. Companies usually hold sensitive and valuable data, which becomes easy targets for hackers. All this culminated in the rise of cybersecurity and, eventually, cybersecurity insurance. The first cybersecurity insurance examples popped up in the 90s, during the infamous dot-com bubble. Although it hadn’t reached its current form yet, it was still available in a limited capacity. These policies initially covered data processing errors or technical glitches in online media. At this time, there was no coverage for the company itself, and it usually had exemptions for penalties, regulatory errors, or antics from disgruntled employees. Initial Rise As the internet became increasingly complex, new threats started appearing on the horizon. Soon, companies faced data theft, information breaches, unauthorized access from hackers, virus attacks, etc. This made insurers boost their services to include more coverage for such instances during the 2000s. Despite this rise in online security threats, plenty of companies weren’t too quick to jump onto the cybersecurity bandwagon. For some companies, cybersecurity insurance was more of a response to a recent attack rather than an official preventive measure. This initial carelessness led to several breaches, either due to virus-related incidents or employees going rogue. However, some companies still did not maintain reliability in insurance policies. Things got more serious when California passed the Security Breach and Information Act in 2003. According to the law, any business based in California was now
Do You Need Cybersecurity Insurance? Read More »